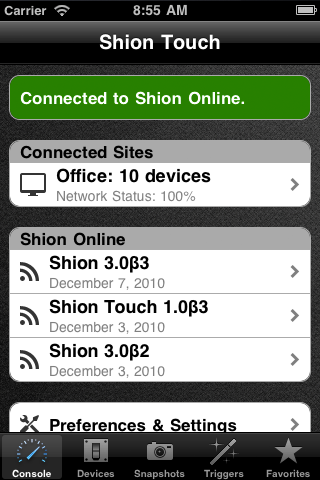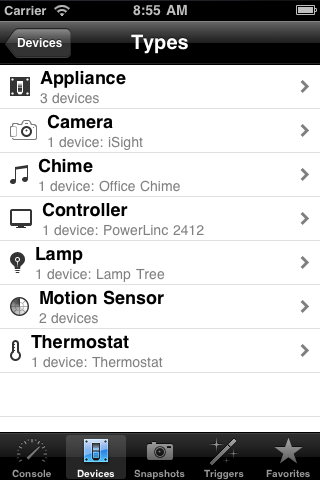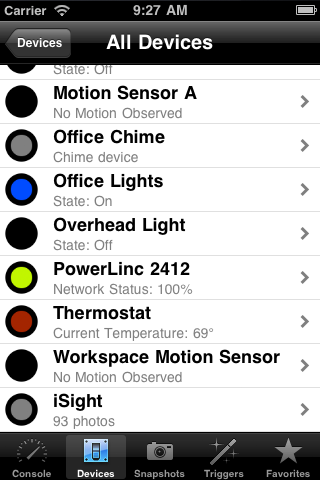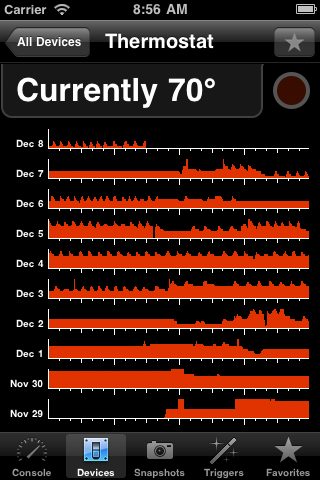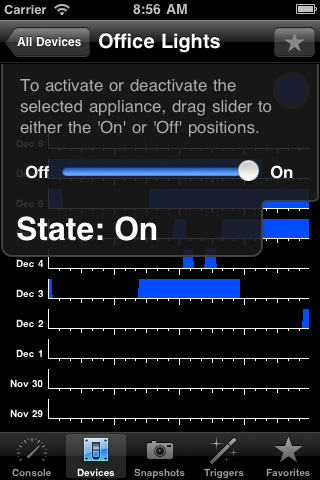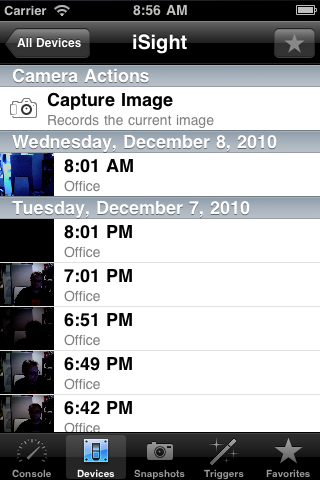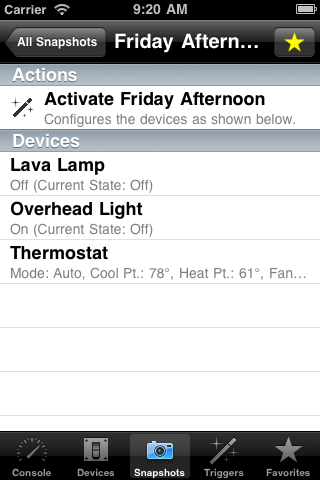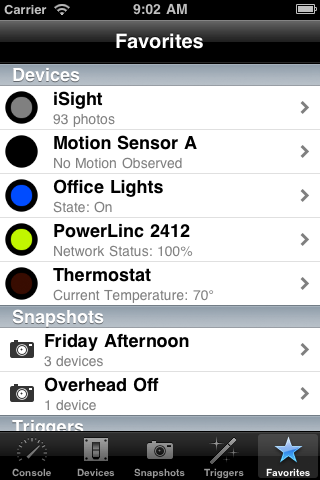Shion Touch for iPhone, iPad & iPod Touch
Shion Touch is a native application optimized for the iPod Touch and iPhone (iOS 3 and higher) for monitoring and controlling your environment on-the-go.
Shion Touch gives you access to your devices, snapshots, and triggers using a simple touch-optimized interface.
Overview
Shion Touch is organized in a hierarchical manner that allows you find your devices, snapshots, and triggers quickly. The application is divided into five sections as shown by the bottom tab bar: Console, Devices, Snapshots, Triggers, and Favorites.
The Console
The Console displays your current connection status as well as listing the sites that your mobile device can access. Clicking a site gives you quick access to all devices, snapshots, and triggers defined at that location. Shion Touch supports multiple sites, so you can monitor and control several environments at once. The Console also includes a small news list to keep you abreast of updates and other Shion Online news. Clicking any of these items will open a web view to the online news item.
The preferences are accessible from the Console and allow you to customize the app to fit your needs. Shion Online Settings provides a form for you to enter your credentials for accessing Shion Online. Display Settings allows you to chose whether to automatically show the controls when viewing a device and whether to display other mobile clients in the device list. Privacy Settings lets you toggle location sharing with you Shion sites and gives you a function to clear any photos downloaded from your sites. Send Feedback provides a simple way to get in touch with the Shion Touch developers to report problems or make suggestions. About Shion Touch lists all the people and projects that contributed code or other resources to Shion Touch.
Devices
Clicking the Devices element on the bottom tab bar presents a list with a variety of ways to find a particular device. You can navigate by location, device type, or platform. When you get to a list of devices, you will see a name, device description & status, and a circular icon representing the current state of the device. For lamps, the brightness of the color represents the current light level. For a controller, the brightness represents the state of the network that controller is managing. For thermostats, the color of the icon represents the current temperature at the location in question. A darker color means the temperature is close to its most low point, while a bright color means that the location relatively warm. Devices that have no readily represented states will display a neutral gray color.
When you select a device like a lamp, controller, or thermostat, you will see a control tab and graph showing the state of the device over the past several days. Each row in the graph represents one day and the state of the device is shown as a color bar. The taller the bar, the brighter, warmer, or more reliable the device. The lower the bar, the device is off, cooler, or less reliable.
By default, the graph will be obscured by a tab bar with controls. You can show and hide this interface by dragging the tab up and down. When the tab is retracted, it will show the state of the device. When it is extended, it will show any device-specific controls. Use these controls to send commands to your devices. When a device changes independently of your mobile device, the controls and state will update automatically.
In all device, snapshot, and trigger views, there is a starred button in the upper-right. Clicking this button toggles this device as a favorite and all favorite devices, snapshots, and triggers are listed when you click the Favorites item in the bottom bar. This is an easy way to access devices that you monitor and control frequently.
While most devices use the tab and graph layout for display and control, a handful of devices present alternate interfaces better suited for their particular function. For example, camera devices will show a list of images and an option to capture a new image. The Phone device will display a list of recent callers and options for returning any calls if you are using a suitable device (iPhone). Feel free to explore these interfaces to learn more.
Snapshots, Triggers & Favorites
The Snapshots item in the bottom bar provides an interface to the snapshots defined in your environments. Like the Devices section, you can navigate using a variety of criteria. When you find the snapshot you want, you will see an option to manually activate the snapshot and how the state of the devices will be set.
The Triggers section behaves very similarly. Using the list, find the trigger you want and it will display the type of trigger, the firing conditions, and the action to be taken. Like the snapshots, you can fire a trigger manually from Shion Touch.
As mentioned before, you can “favorite” any devices, snapshots, or triggers in Shion Touch. The Favorites item will display a list of your favorite items. Note that if a site is offline, favorite items from that site will not appear until the site comes online again.