Welcome to the inaugural recipe of the “Shion Cookbook”. Every week or so, I will post a short blog entry that describes how to use Shion to solve a problem.
I have a problem. Starting a business, wrapping up graduate school, keeping up with the family, and everything else in my life keeps my mind busy and I often overlook the simple and basic things. For example, on Monday, I retired to bed early in order to get a head start on the next day, while my wife chatted with an out-of-state friend on the phone. Since she was still up, I left three lights on in the living room, assuming that she would turn them out herself.
Now, my wife’s conversations with her friends can be somewhat lengthy, and when I awoke the next morning to find the living room lights still on. I hadn’t told her that I left them on, and she went to bed herself after wrapping up her conversation.
Given that I had three (3) 60 watt lamps on for an extra seven (7) hours that night, we consumed an unnecessary 1.26 kWH at a cost of at least $0.13 (rates derived from a Chicago Reporter article). While thirteen cents may not be a lot of money, over many months, it adds up. Furthermore this cost does not include related expenses such as the decreased lifespan of the bulbs, the power required to cool the room to offset the heat generated, an increased carbon footprint, and so on.
Using Shion, I made these forgetful moments a relic of the past using the simple technique described below.
Step 1: Use Shion to turn off all of the devices that should be not be on overnight.
Step 2: From the Action menu in the main menu, select Take Snapshot...
Step 3: The snapshot window will appear. Click the name of the newly-created snapshot to change its name. All Off is a good name to use.
Step 4: Using the - button under right table view, remove any devices that should not be deactivated.
Step 5: Close the Snapshots window and open the Events window from the Shion menu.
Step 6: Create a new event by clicking the + button in the window. Give it a name.
Step 7: Select Scheduled Event as the event type.
Step 8: Click the days when the lights should be turned off, and enter a time. Personally, I use all days of the week and set the time to be 11:59 PM.
Step 9: From the Execute pulldown, select Snapshot. A panel will appear and allow you to select the snapshot that you created in steps 2-4.
To test this, open the new event, select the current day of the week, and enter the time of the next minute. A few seconds after your clock changes the minute, Shion will send out the off commands. If your environment shuts down as you would like, reset the time and days to the original settings. If this doesn’t work for some reason, please see our troubleshooting resources.
Questions?


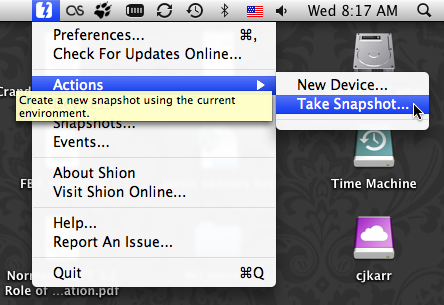
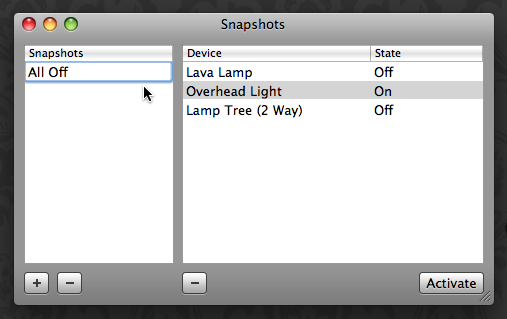
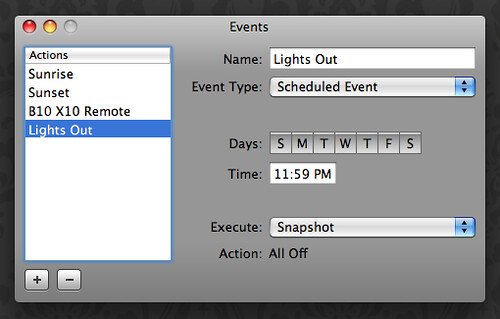
Recent Comments